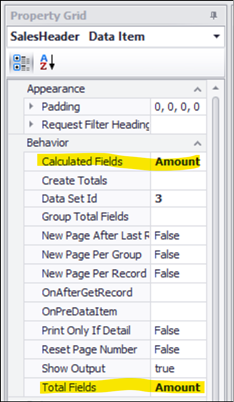Single select
Dragging fields or other values from the Field List is the easiest way to create new controls in the ForNAV Designer.
For example, dragging the Name field from a Customer data item to an empty space in a section creates a new textbox control:
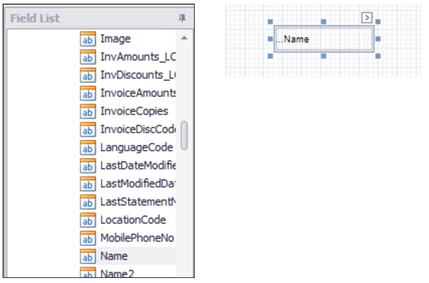
If you press the Shift key just before you drop the field, a drop-down menu opens where you can select the type of control(s).
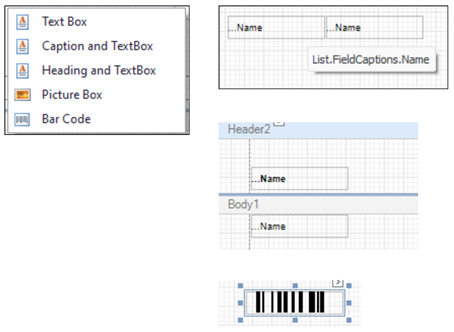
If you drag your selection to an existing control, you replace the source expression of the control with the dragged-in value.
A special case of this is if you press the Shift key before the field is placed on a table cell:

In this case, you can choose to replace the source expression in the cell, or insert a new column in all tables with cells containing a reference to the same field as the cell that the field is being moved to.

Multi select
If you hold down the Ctrl key in the field menu, you can select more fields, resulting in a table when the fields are moved. Fields containing a number are automatically right-aligned.

When moving a table while pressing the Shift key, you can select the Header and Body section option.
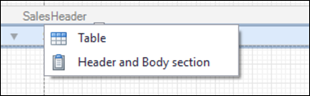
This option creates a header, body, and an optional footer section (if one of the fields contains the word Amount).
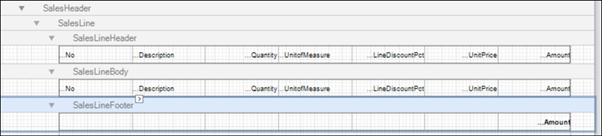
Calculated fields and total fields
Adding a field to the list of calculated fields or adding a field to the list of fields needed for totaling on a data item is often forgotten, resulting in the wrong output.
To solve this, the ForNAV Designer automatically detects if a field needs to be calculated and adds it to the list of calculated fields. And if a decimal or integer field is added to a footer section, the field is automatically added to the list of total fields.