Please make sure you have read this article before continuing: https://www.fornav.com/knowledge-base/big-black-boxes-show-up-on-fornav-reports/
This article describes how you can replace your old ForNAV DLL’s with a new version of the DLL to get around the black box issue.
The service tier operation should only take 5-10 minutes and your users will only be affected for a few minutes.
Do this on all service tiers where ForNAV is installed:
-
Go to your Microsoft Dynamics NAV or Business Central program folder on the server and find the Add-ins subfolder (for example: C:\Program Files\Microsoft Dynamics NAV\90\Service\Add-ins) and select the different Reports ForNAV folders:
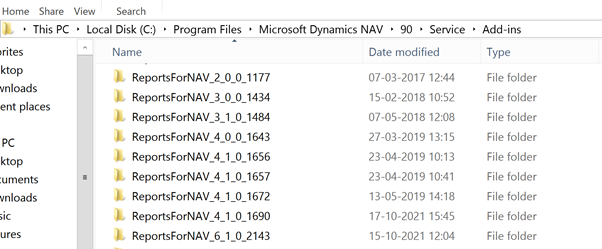
You have one folder for each ForNAV DLL installed. You need to replace the DLL in each of these folders.
-
Before going any further, please take a backup of all your current DLL’s – DO NOT copy them to the same folder (Report ForNAV_x_x_x_xxxx) or a subfolder to this.
-
Note which DLL numbers you have installed (please be very accurate in getting the exact numbers).
-
Go to https://bit.ly/ForNAV_Blackbox and find the equivalent DLL:
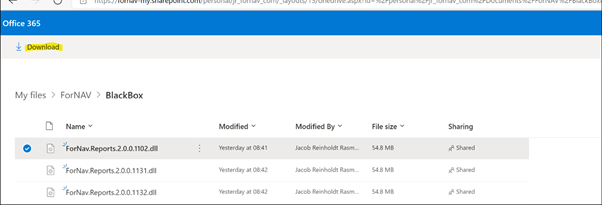
-
If you are not able to find the DLL with the correct number, please contact support@fornav.com.
-
When you have selected the DLL, right-click (or select the 3 vertical dots) and Download.
-
When the download has finished, you get the following message:
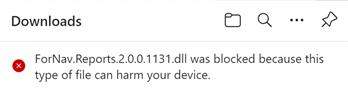
-
To save the DLL, right-click on the file and choose Keep
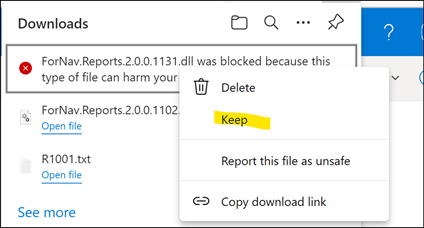
-
You can now open your download folder and copy the DLL.
-
You might need to unblock the new DLL before you can copy it:
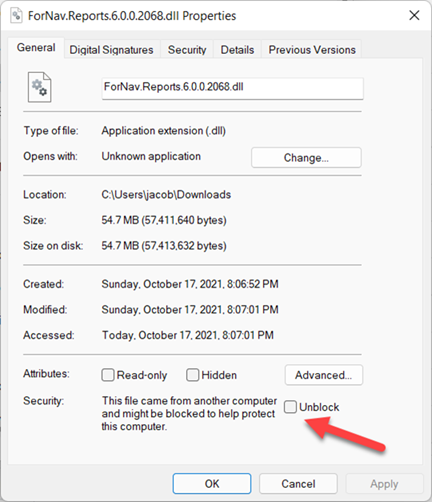
- Stop the NAV/BC server (example: Microsoft Dynamics 365 Business Central Server [BC150]), to make sure that the old DLL is not locked by Dynamics NAV/Business Central.
- Copy the new DLL to the equivalent Reports ForNAV folder above (step no. 1).
- Repeat step 4 to 10 and 12 if you have more than one DLL in the Reports ForNAV folder.
- If you have several service tiers, please repeat all the above for all of them.
- When you have done this for all service tiers, you need to restart your NAV/BC server.
On C/SIDE, you might get a runtime error when running a report. If so, you need to recompile your reports.
If you are running web-clients only, you are done. The black box issue should be gone.
If you are running Role Tailored Clients (RTC), please continue…
Do this on all RTC clients (PC’s):
-
Go to your Microsoft Dynamics NAV or Business Central program folder on each client and find the Add-ins subfolder (for example: C:\Program Files (x86)\Microsoft Dynamics NAV\90\RoleTailored Client\Add-ins\) and select the Reports ForNAV folder:
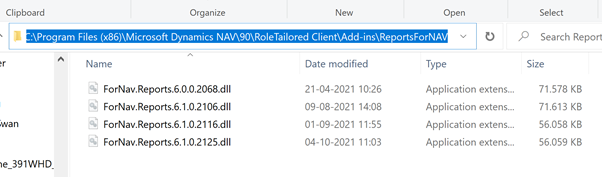
- Copy all the new DLL’s from the server to the Reports ForNAV folder on the client. DO NOT create individual folders for each DLL on the client.
Note!
You might wonder why this is relevant, as NAV/BC normally will copy DLL’s automatically to the client in NAV 2015 and newer versions. However, since the DLL has exactly the same version information (which it has to have for compatibility reasons), this will not happen automatically.
When you have done this on all your RTC clients, you are done. The black box issue should be gone.
However, there can be compatibility issues because older ForNAV reports have not been tested against new ForNAV binaries and the new versions can behave differently, especially when it comes to pagebreaks. If you see any issues, please report them to us (support@fornav.com).

