A ForNAV license comes in the form of an MSI package. This package is digitally signed by ForNAV.

The license is installed on the NAV service tier. You install it just like any other program. When the MSI package is run, the Windows Installer will add the license to the computer’s registry. This is where the Reports ForNAV program will look for a valid license.
You can find your license in the list of installed programs on your computer. It will show up in the list among programs on your computer. From here, you can also uninstall the license.
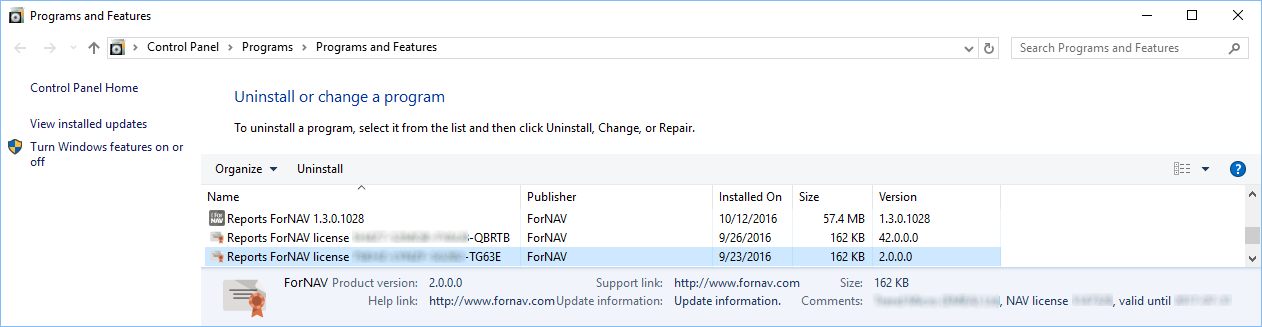
When your license is updated, you will receive a new MSI package with the new updated license. The installation of a new license will automatically update the already installed license with the same license number. If you try to install an older version of an already installed license, the installation will fail. The only way to install an older instance of a license is to remove the newer instance first.
If you select a license in the list of installed programs, you can see the name of the licensee, the associated NAV license number, and the expiry date. This information is shown in the Comments field of the license. The expiry date is only shown if one is set.
Keep in mind that each ForNAV license is tied to a specific NAV license number. This means that if you install a customer’s ForNAV license in your development environment, you may still see the Trial message on your reports. If you want to get rid of the trial messages in your development environment, you can install your ForNAV partner license alongside the customer’s license.
A backup of the ForNAV license is best kept as the original MSI license. It is not recommended that you try to modify the computer’s registry information manually.
—–
NOTE: This article is not relevant for Dynamics 365 Business Central Cloud installations. If you are running Business Central Cloud, please read here: www.fornav.com/cloud


Pingback: New license system for Reports ForNAV - ForNAV
Pingback: License Validation - ForNAV
Pingback: How licensing works in ForNAV - ForNAV